Installation in PrestaShop
ePay has developed a free payment module for PrestaShop which makes it easy and smooth to accept payment cards in your online store.
PrestaShop is a free open-source solution for creating online shops. ePay offers a free module that is easy to install and integrate with your PrestaShop solution.
Download the module, and follow the 4 simple steps below – now you accept payment cards!
Please note that the instructions are based on the installation of the latest module version.
1. Create an ePay account
You need a test account to try the module. It's free to sign up, and it only takes a few minutes. Once your account is created, you'll receive a unique test merchant number for testing.
Please state that you want a test account in the comment field in step 2. You can disregard prices etc.
When you've tested the module and are ready to accept real payments, simply tell us you're ready and we'll upgrade your test account to a production account. Doing it this way means you don't have to create a new ePay account.
2. Install the module in PrestaShop
Before installing the module, please make a backup of your website.
First, download the payment module to your computer.
Log in to your PrestaShop administration. Go to Modules in the menu, and click Upload a module at the top of the screen.
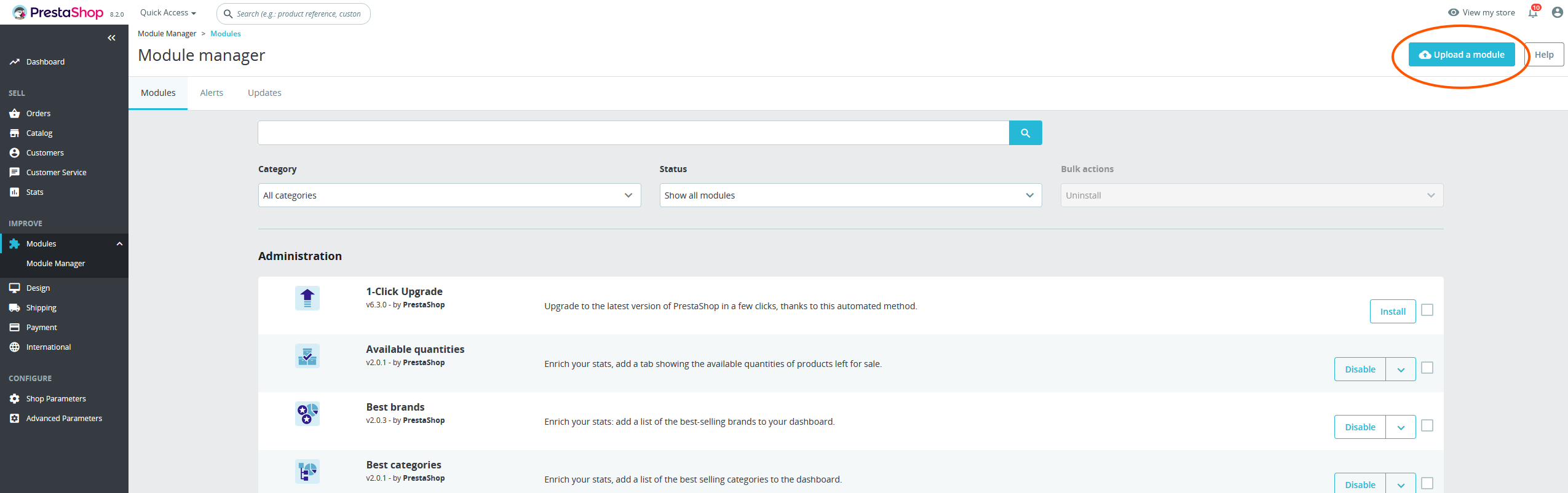
Choose the zip file you just downloaded.
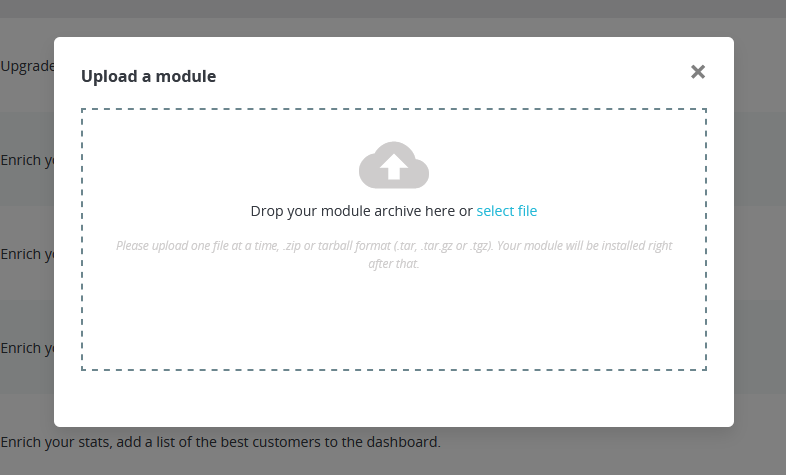
Find the ePay module, and click the Configure button on the right.
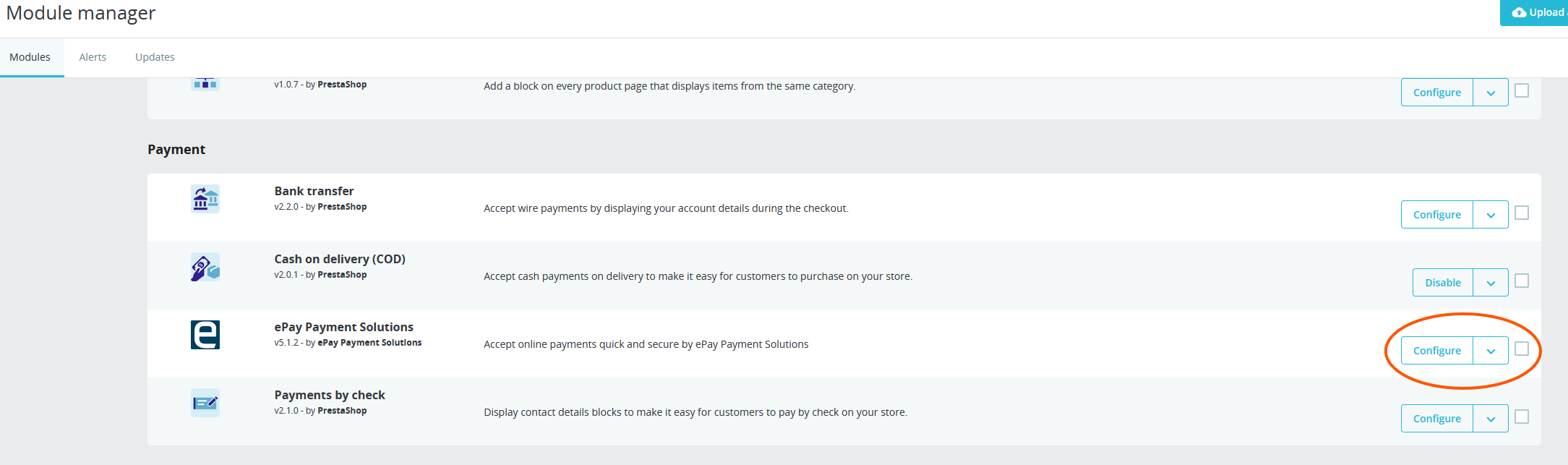
ePay's payment module is now installed.
3. Activate ePay's module in PrestaShop
The module is installed and must be activated.
Press the Configure -> Enable button by the ePay module in the menu Modules to enable the module.
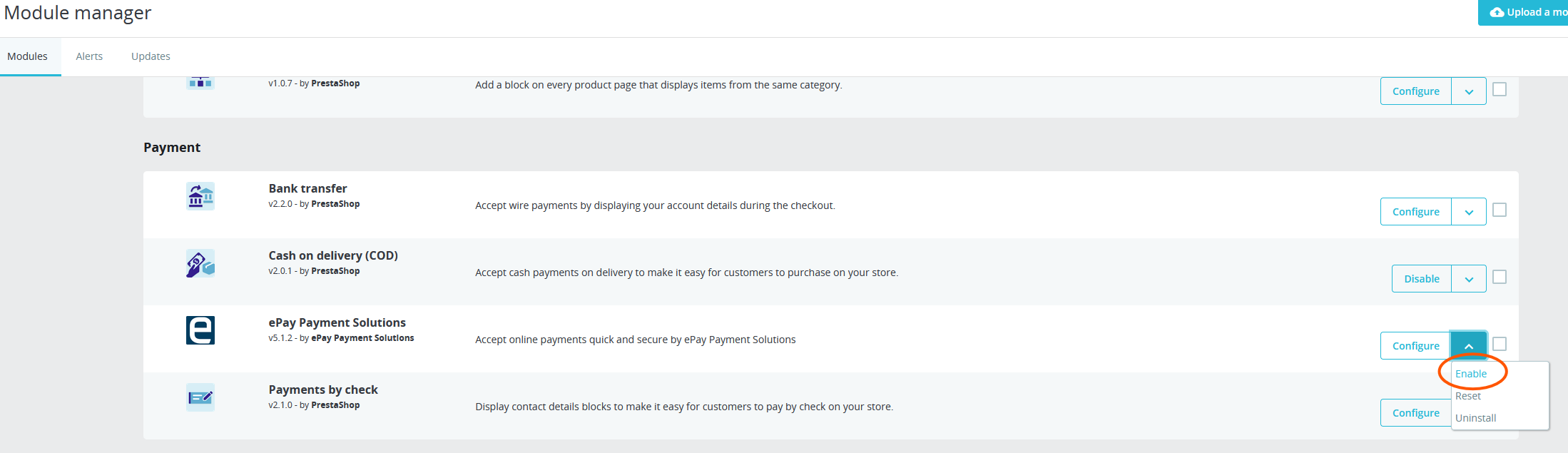
Enter the merchant number you received from ePay in the field "Merchant number".
Press the button Save at the bottom to save your settings.
4. Test the payment module
The domain from which you are testing must be registered on your ePay account in the menu Settings -> Payment system. If the domain is not registered, ePay cannot open the payment window and present it to your customers.
Now, simply complete a payment as if you were a regular customer in your shop. Choose ePay using credit card at checkout.
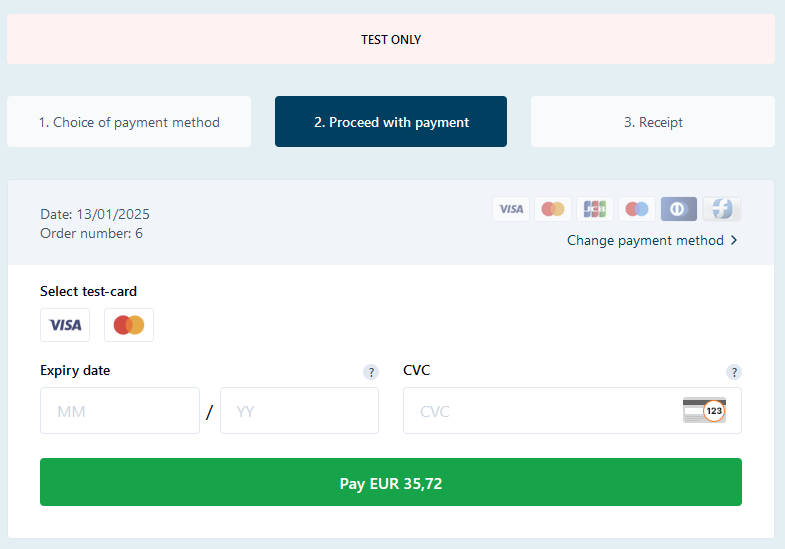
Add your own logo and company information at the top of the window. You can do this from the ePay administration in the menu Settings -> Payment window.
The customer chooses between all the payment methods activated on your account. When the customer has completed the payment and closed the payment window, she is sent to an order confirmation page which you can define in PrestaShop.
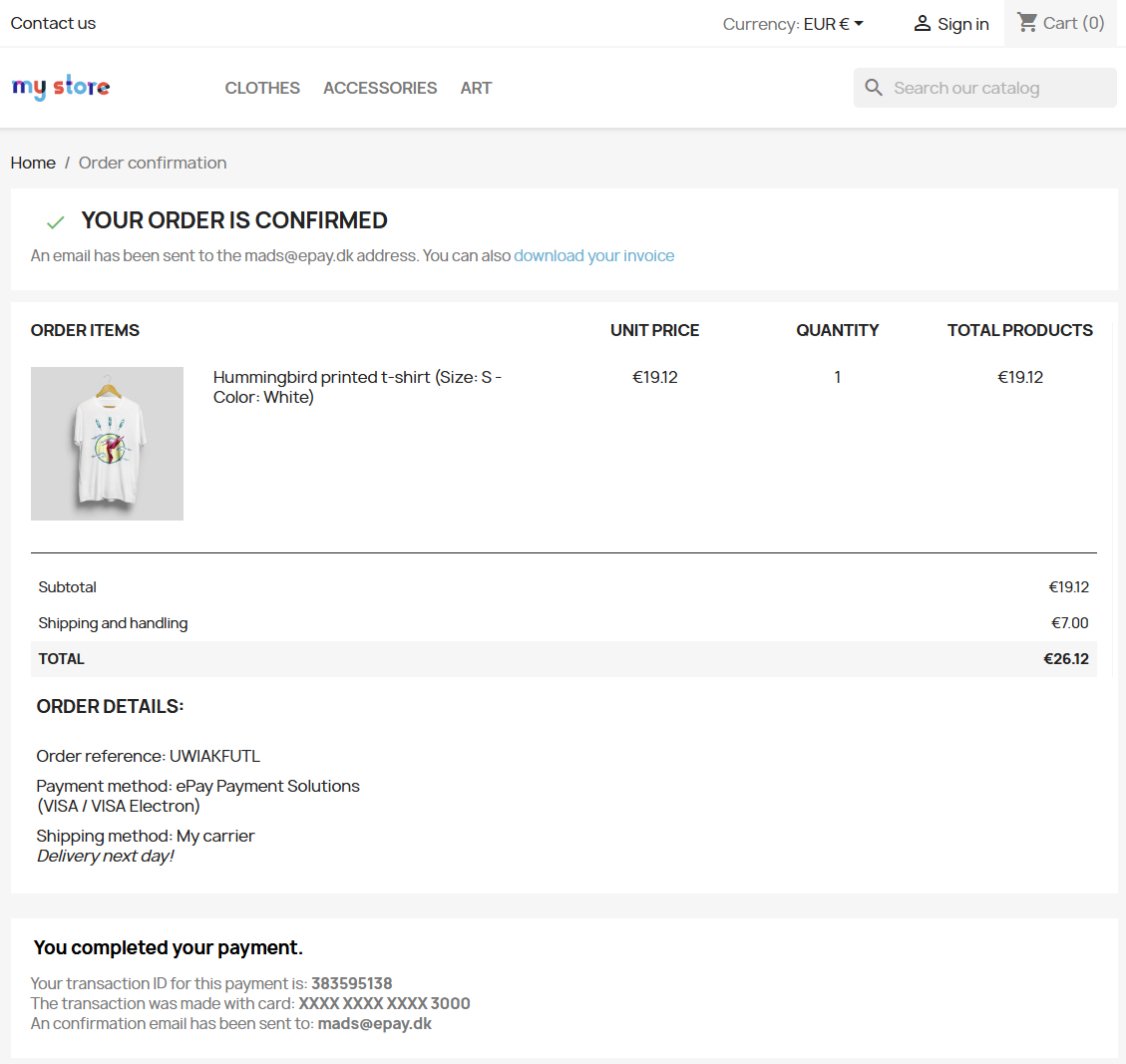
The order has now been placed. The shop received the order, and ePay received the payment information.