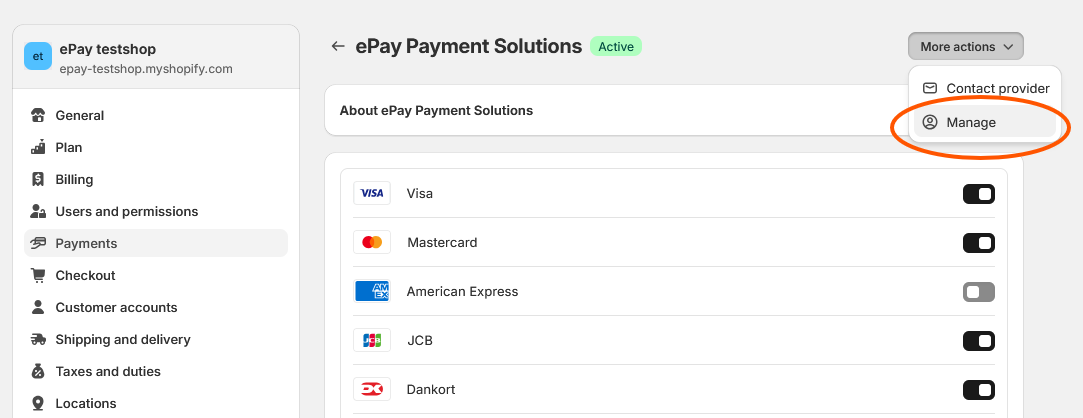Installation in Shopify
This guide explains how to set up the ePay payment module for your Shopify store. With the payment module, you can accept payments through various payment cards as well as MobilePay. If you want MobilePay as an independent payment method, you will need to install our Shopify MobilePay module in addition to this module. Find our standalone MobilePay module here.
1. Go to the Shopify app store
Visit the installation page for the ePay app on Shopify: https://apps.shopify.com/epay-payment-solutions.
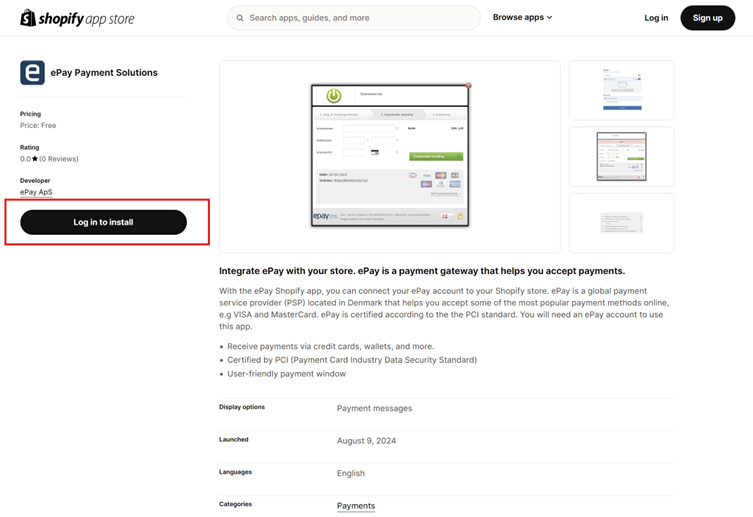
2. Select your Shopify store
Click Install on the page and select the Shopify store that you wish to connect with the ePay payment application.
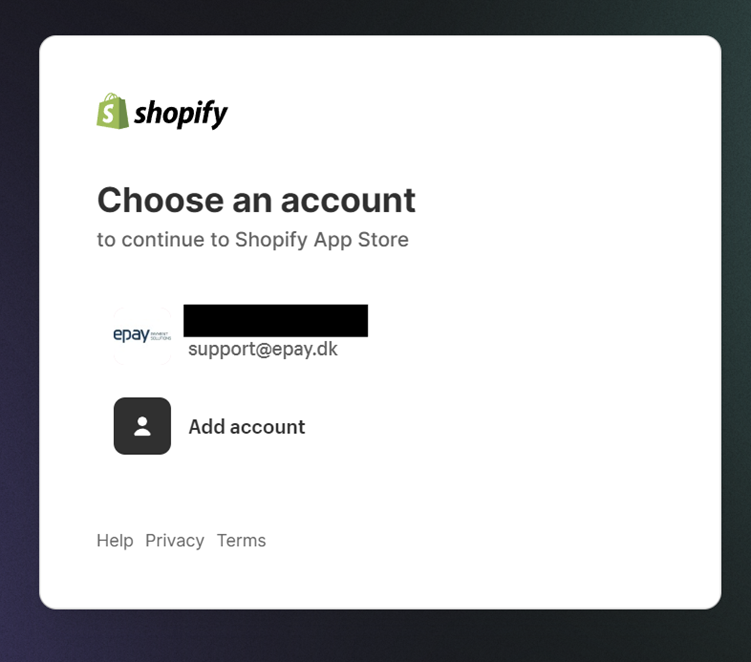
3. Complete the installation
Complete the installation once you are logged in to your Shopify store
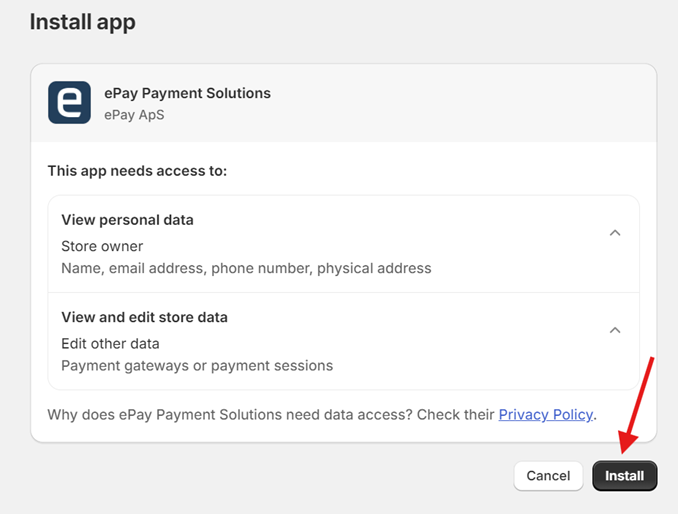
4. Enter your details
Enter your ePay account details as shown below and activate the plugin.
You can find your account details at https://admin.ditonlinebetalingssystem.dk/admin/ under Settings -> Payment system.
- Account Name: Internal name to identify your payment method.
- Merchant Number: The merchant number linked to your ePay payment solution. (This is the only required field.)
- MD5: If an MD5 key has been entered under Settings -> Payment system settings, the same key must be entered here. (We recommend always using MD5.)
- Remote Password: If a password has been entered under API/Webservice -> Access, the same password must be entered here.
- Group: If the payment should be assigned to a specific group, you can enter a group name here.
- Window ID: If multiple payment windows have been created within the same ePay solution, you can select a specific window by entering the Window ID.
- Default Payment Collection: Allows you to disable MobilePay by selecting Payment Collection 1, which is Payment Cards.
- Activate ePay Payment Gateway: Activate ePay as a payment option in Shopify.
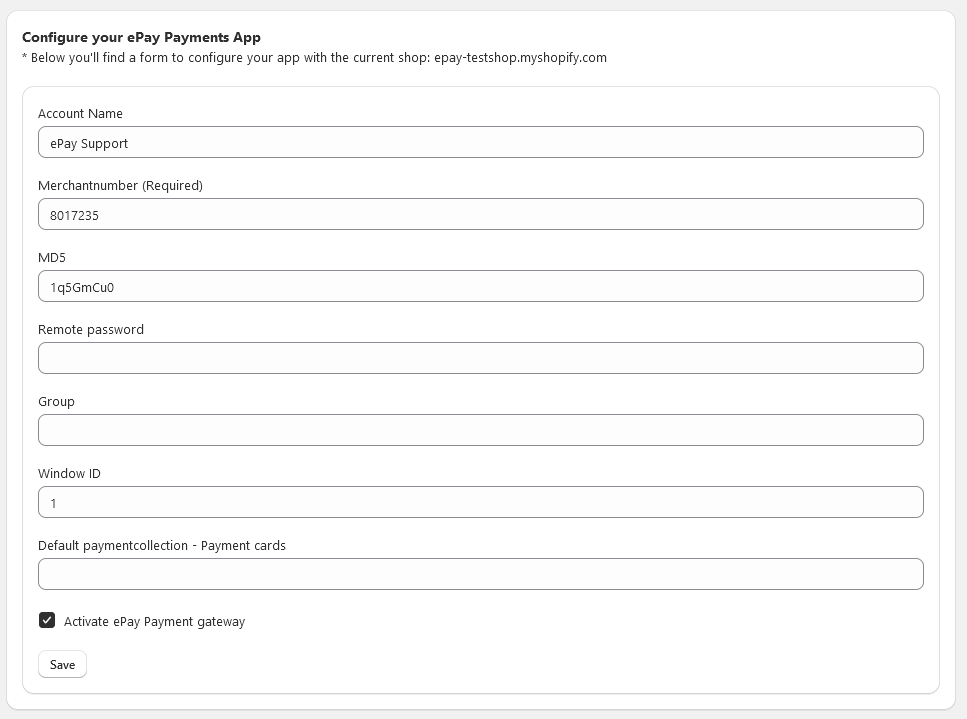
5. Select payment methods
Select the payment cards and methods you've set up agreements for.
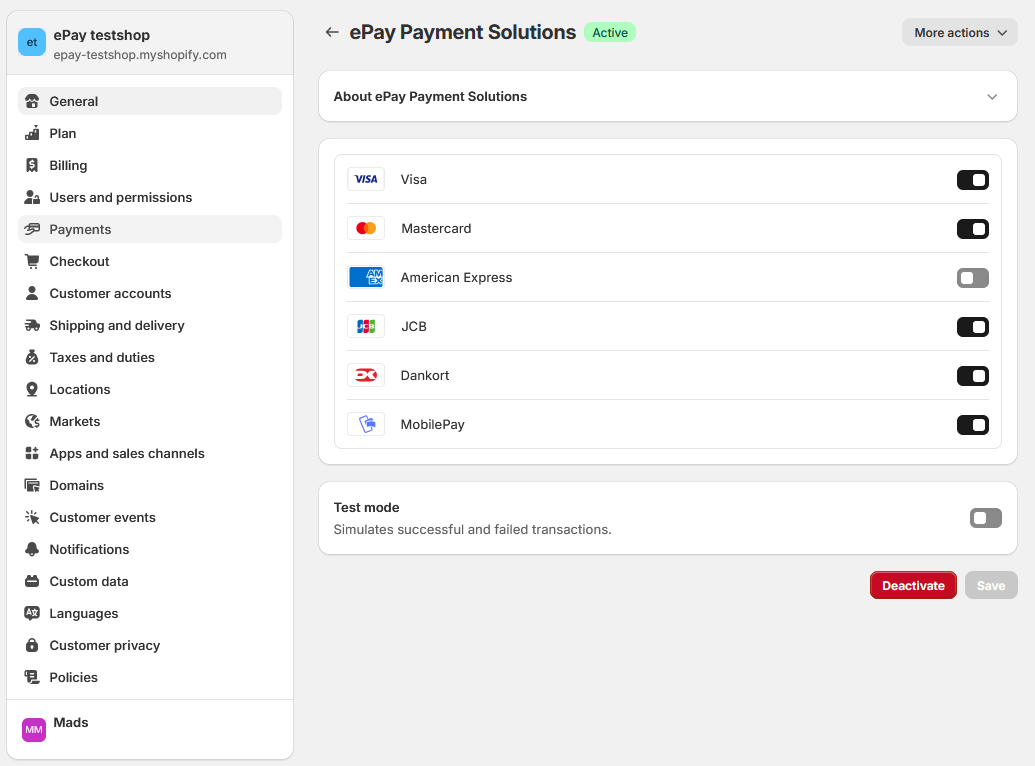
6. Edit your ePay details
To edit your ePay details, click on More actions -> Manage.